
On TrueNAS Core, updates are essential to fix bugs, improve performance, and access new features, and this platform has two ways to update the system. You can use the online method that automatically downloads and installs the latest version of the operating system, or you can use the offline process that allows you to update the server by providing the update file.
If you plan to update or upgrade the server to the new version, proceed when no users are accessing TrueNAS and no drive activity or scrubs is running. Also, almost every update of the operating system requires a restart. Whenever possible, schedule a maintenance time to minimize disruption.
Finally, the system must have enough free space to process the update. Otherwise, the installation won’t proceed. If TrueNAS shows a warning about space, you can open the “Boot” page in the “System” section and remove previous installations that are no longer needed.
This guide will teach you the steps to update TrueNAS Core to the latest version, including version 12.x to 13.x or another minor version.
Install updates on TrueNAS (online)
To update TrueNAS Core to the latest stable version, use these steps:
-
Open TrueNAS (web).
-
Click on System.
-
Click on Update.
-
(Optional) Check the “Updates Daily and Download it available” option.
-
Select the version of TrueNAS to download and install.
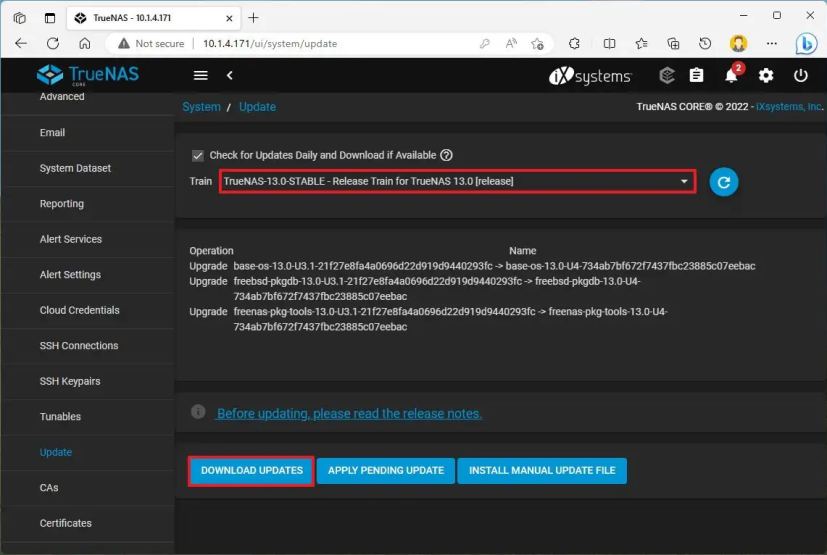 Quick tip: You usually want to select the stable release of the operating system.
Quick tip: You usually want to select the stable release of the operating system. -
Click the Refresh button.
-
Click the release note link to review the contents of the update.
Quick note: Always check the release notes before updating to determine if any changes will impact your current setup. -
Click the Download Updates button.
-
(Optional) Check the “Include Password Secret Seed” option.
-
Click the Save Configuration button to save the TrueNAS configuration file you can use if something happens with the system settings during the update.

-
Check the “Apply updates and reboot system after downloading” option.

-
Click the Download button.
Once you complete the steps, the TrueNAS server will restart to finish applying the update.
Install updates on TrueNAS (offline)
To update TrueNAS Core manually with the update file, use these steps:
-
Select the update to download.
-
Click the “.tar” file with the version of TrueNAS to install and download the file on the computer.

-
Open TrueNAS (web).
-
Click on System.
-
Click on Update.
-
Click the “Install Manual Update File” button.

-
Click the Save Configuration button to save the TrueNAS configuration file you can use if something happens with the system settings during the update.

-
Choose the temporary location to process the TrueNAS update.
-
Click the Choose File button.
 Quick note: The page also shows the current version of TrueNAS to compare with the version of the manual update file.
Quick note: The page also shows the current version of TrueNAS to compare with the version of the manual update file. -
Select the “.tar” file with the TrueNAS update.
-
Click the Apply Update button.

-
Check the “Confirm” option to reboot the server to complete the update.

-
Click the Continue button.
After you complete the steps, the server will restart, and the system will finish applying the TrueNAS update.
These instructions are meant for the “Core” version of TrueNAS. The steps to update the “Scale” version are similar but slightly different.
