
On TrueNAS, you can quickly download, upload, and reset the config file, and in this guide, you will learn how. The config file is a text-based file that contains all custom and default configurations of the server. For example, users, datasets, pools, folders currently being shared, networking settings, and more.
In the case, that server has configuration problems after the initial installation, you can use the config file to restore the device to a working condition. Also, the file can help you transfer the settings to another Network Attached Storage (NAS) running TrueNAS (Core and Scale). You should periodically create a backup of the TrueNAS config file, or at least, every time you make changes to the server.
This guide will teach you the steps to manage the TrueNAS confirm file from your server. These steps apply to TrueNAS Core and Scale.
Backup config file on TrueNAS
To create a backup of the TrueNAS config file, use these steps:
-
Open TrueNAS (web).
-
Click on System from the left navigation pane.
-
Click on General.
-
Click the Save Config button.

-
(Optional) Check the “Export Password Secret Seed” option.
-
Confirm the “root” password.

-
Click the Save button.
Once you complete the steps, the configuration file can come in handy to restore your original settings or create a new storage server.
Restore config file on TrueNAS
To restore the config file to a TrueNAS server, use these steps:
-
Open TrueNAS (web).
-
Click on System from the left navigation page.
-
Click on General.
-
Click the Upload Config button.
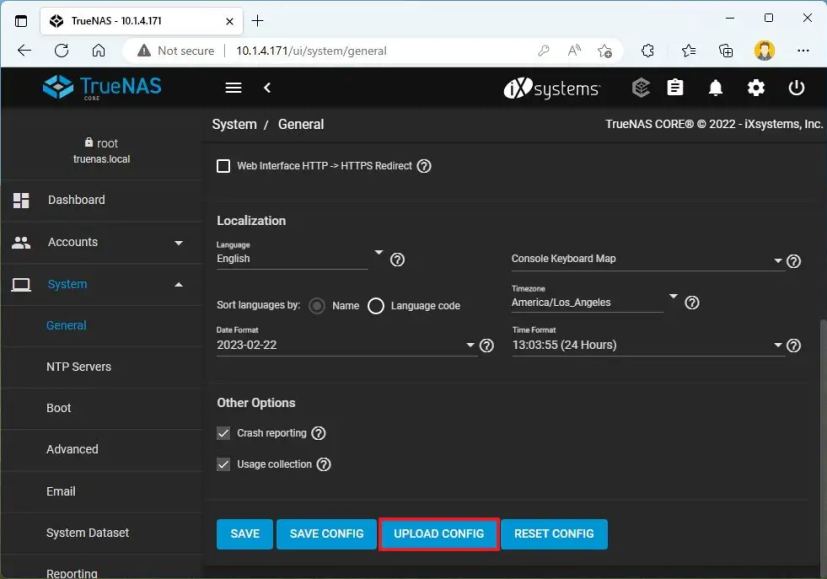
-
Click the Choose file button.
-
Select the “.db” configuration file.

-
Click the Upload button.
After you complete the steps, the configuration file will upload and apply the new settings to the TrueNAS server.
Reset config file on TrueNAS
To reset the config file of a TrueNAS server, use these steps:
-
Open TrueNAS (web).
-
Click on System from the left navigation page.
-
Click on General.
-
Click the Reset Config button.

-
Click the Confirm button.

Once you complete the steps, the TrueNAS server will roll back to the default factory settings after restarting.
Usually, you don’t want to use this option in a production server. Instead, this option can come in handy when making mistakes during the initial setup, or you are learning how to use the system and want to try different configurations.
